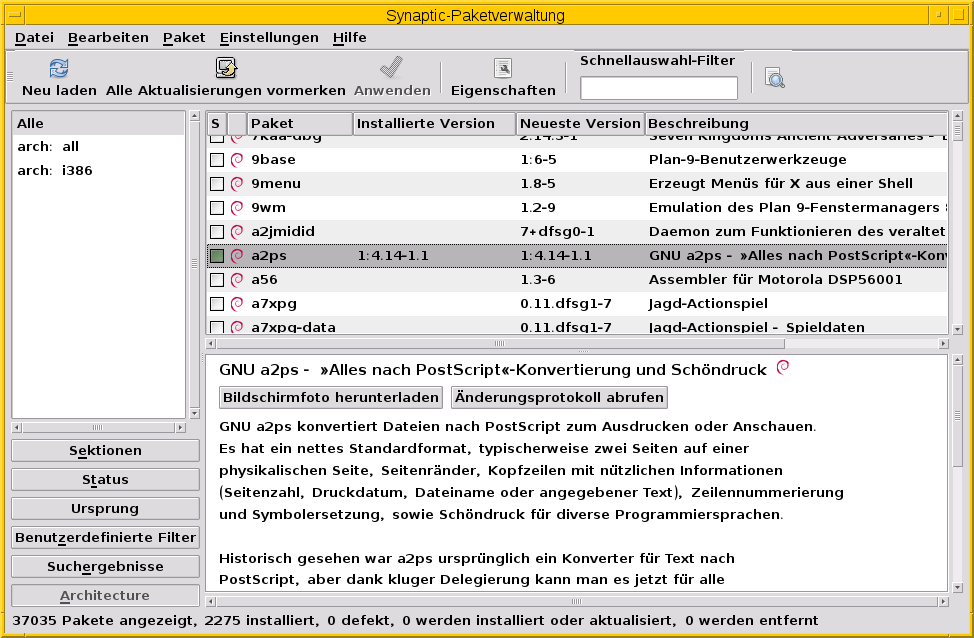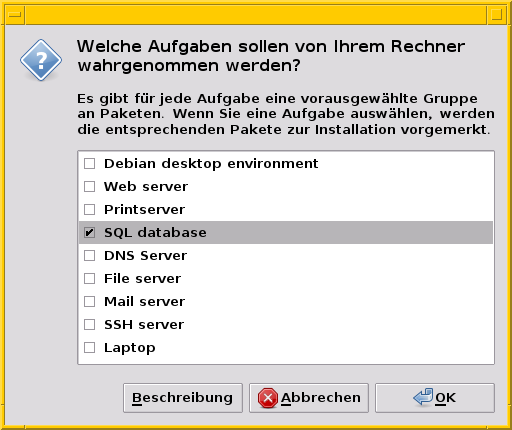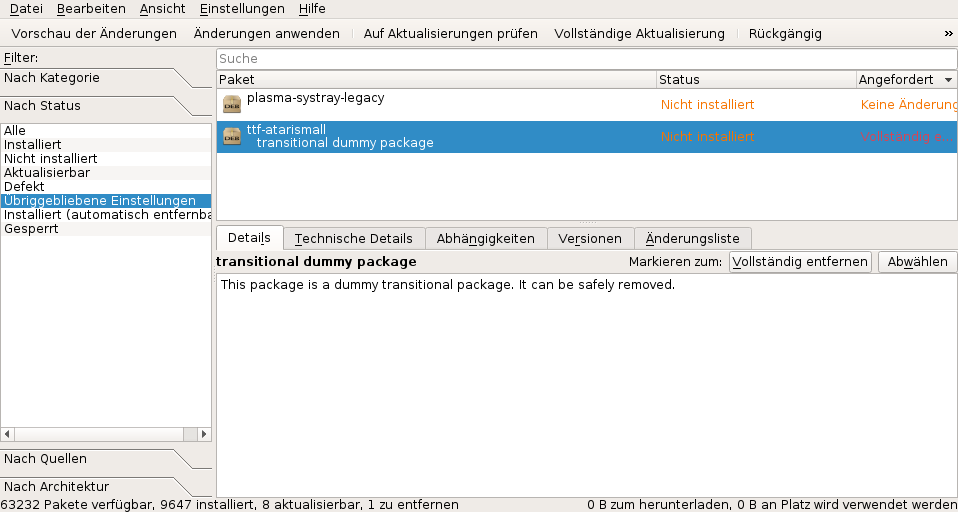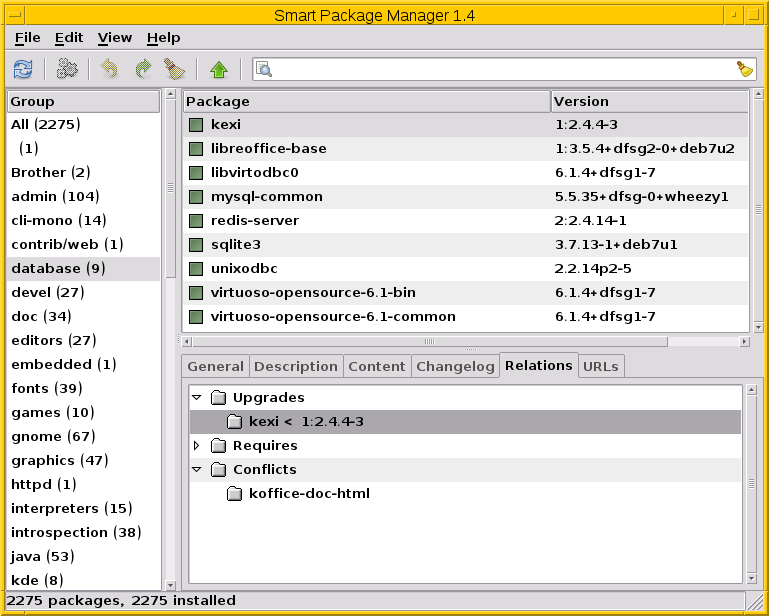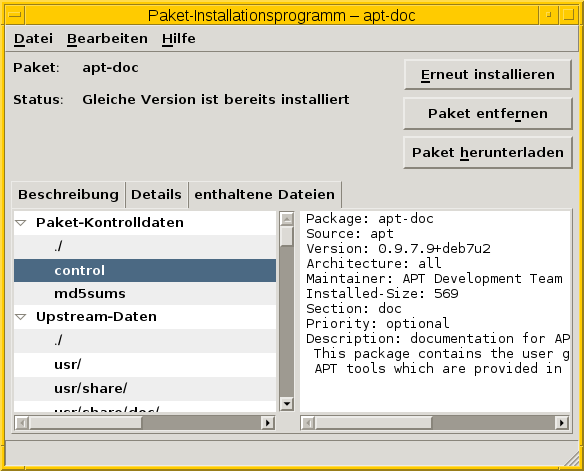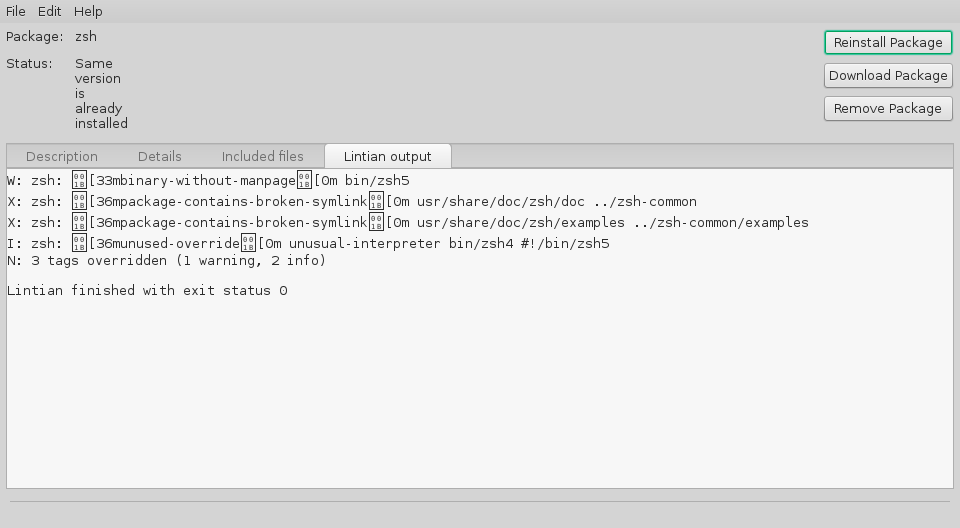Das Programm steht im gleichnamigen Paket synaptic [Debian-Paket-synaptic] bereit. Es verfügt über eine graphische Bedienoberfläche auf der Basis des Gimp Toolkits (GTK2) und war lange Zeit das empfohlene Programm zur Paketverwaltung für die Benutzer des Ubuntu-Desktops. Zwischenzeitlich sind bei Ubuntu diverse, mehr an Apples App-Store denn an Aptitude erinnernde GUI-Frontends gekommen und wieder gegangen. Aber zumindest scheint sich Ubuntu auf PackageKit als Middleware zwischen GUI und dem eigentlichen Pakete installieren, aktualisieren und entfernen eingeschossen zu haben.
Synaptic bedienen Sie über die Menüleiste, eine Reihe von Knöpfen darunter und eine dreispaltige Paketübersicht. Die Darstellung konfigurieren Sie über die Menüpunkte → und → . Abbildung 6.7, „Farbige Markierungen der Pakete gemäß ihrem Installationsstatus (Synaptic)“ zeigt als Beispiel das Dialogfenster, über welches Sie die Farben zum jeweiligen Installationsstatus eines Pakets festlegen.
Über den Knopf erfahren Sie mehr über das gerade von Ihnen ausgewählte Paket. Dazu zählen Allgemeine Informationen, die Paketabhängigkeiten, die installierten Dateien, die verfügbaren Paketversionen sowie eine ausführliche Paketbeschreibung. Abbildung 6.8, „Allgemeine Paketeigenschaften für das Paket ding (Synaptic)“ zeigt die Informationen zum Paket ding.
Unter der Menüleiste und den Knöpfen finden Sie die dreispaltige
Paketübersicht. Links finden Sie verschiedene Auswahlknöpfe, oben
rechts die Paketliste und unten rechts die Paketbeschreibung im Detail.
Abbildung 6.6, „Softwareauswahl in synaptic“ zeigt Ihnen die Gesamtansicht anhand des Pakets a2ps.
Die linke Spalte zeigt zunächst die Architektur (Abschnitt 1.2, „Debian-Architekturen“). Über die einzelnen Knöpfe darunter schalten Sie zur Ansicht nach den Paketkategorien (Sektionen) (Abschnitt 2.8, „Sortierung der Pakete nach Verwendungszweck“) sowie dem Ursprung bzw. der Herkunft der Pakete (Abschnitt 3.1, „Paketquellen“), der Veröffentlichung (Abschnitt 2.10, „Veröffentlichungen“) und dem Distributionsbereich (Abschnitt 2.9, „Distributionsbereiche“) um.
In der Paketliste oben rechts beinhalten die Spalten den Installationsstatus (Status), eine Information zur Herkunft des Pakets, den Paketnamen, die installierte und die verfügbare Version und eine kurze Paketbeschreibung. Zusätzlich können Sie als Spalten den Distributionsbereich, die Veröffentlichung und die Größe des Pakets nach der Installation ergänzen. Mit einem Mausklick auf den jeweiligen Spaltenkopf sortieren Sie die Paketliste nach der jeweiligen Eigenschaft.
Die rechte untere Spalte zeigt die ausführliche Paketbeschreibung an. Über den linken Knopf () beziehen Sie ein Bildschirmfoto, sofern dieses hinterlegt ist[18]. Über den rechten Knopf () zeigt Ihnen Synaptic die Änderungsdatei (engl. Changelog) zum ausgewählten Paket an.
Um ein Paket zu installieren, wählen Sie dieses zuerst über den Menüeintrag → (alternativ Strg+I oder einen Rechtsklick) aus. Über den Menüeintrag → (alternativ Strg+P oder den Knopf ) lösen Sie die Installation aus. In ähnlicher Art und Weise verfahren Sie beim Löschen und Aktualisieren von Paketen. Synaptic prüft bei jeder Aktion die Paketabhängigkeiten und bezieht die weiteren Pakete in die Verarbeitung mit ein, damit ihr Linuxsystem stets in einem konsistenten Zustand bleibt.
Möchten Sie hingegen eine ganze Paketgruppe installieren, bietet Synaptic die gleiche Funktionalität wie das Werkzeug tasksel (siehe Abschnitt 6.3.1, „tasksel“). Dazu nutzen Sie den Menüpunkt → . Daraufhin erscheint ein ähnliches Auswahlfenster wie in Abbildung 6.9, „Paketauswahl einer ganzen Aufgabengruppe (Synaptic)“, aus deren Liste sie die gewünschte Aktion markieren. Alle Pakete, die der ausgewählten Aufgabe zugeordnet sind, gelangen damit in die Vorauswahl und können daraufhin über den Knopf installiert werden.
Muon ist ein Paketmanager für KDE und als Klon von Synaptic (siehe Abschnitt 6.4.1, „Synaptic“) einzustufen. Es setzt auf dem graphischen Framework Qt auf und kommt bislang speziell in der Distribution Kubuntu [Kubuntu] zum Einsatz. Für Debian ist das gleichnamige Paket muon [Debian-Paket-muon] seit der Veröffentlichung Debian 9 Stretch verfügbar, für Ubuntu bereits ab der Veröffentlichung 12.04 Precise Pangolin.
Pakete können durch Auswahllisten nach der Softwarekategorie, dem Paketstatus, der Architektur und der Herkunft gefiltert werden. Dazu kommt ein Filter nach Zeichenketten in Paketnamen und -beschreibung. Zu beachten ist dabei, dass die verschiedenen Auswahlmenüs der Filter mit "und" verknüpft werden. Beim Wechsel in eine andere Filterkategorie kommt es daher schnell vor, dass kein Paket mehr in der Paketliste angezeigt wird, falls man vergessen hat, den Filter einer vorherigen Suche wieder zu entfernen bzw. auf "Alle" zu setzen.
Wählen Sie ein Paket mit einem Mausklick aus, so stellt Muon im Fensterbereich unter der Paketliste Metadaten und Details über das Paket dar. Dies umfaßt u.a. die Paketbeschreibung, die Paketabhängigkeiten, verfügbare Versionen, den Paketinhalt (Dateien im Paket), den Paketbetreuer, die installierte Größe der Software, die Downloadgröße und das Quellpaket, aus dem das Binärpaket gebaut wurde.
Im Paket smartpm [Debian-Paket-smartpm] verbirgt sich das gleichnamige Programm zur Paketverwaltung. Zunächst etwas unscheinbar, entpuppt es sich aber bei näherer Betrachtung als eine Art Alleskönner und mindestens gleichwertiges Pendant zu Synaptic (siehe Abschnitt 6.4.1, „Synaptic“).
SmartPM verfügt über drei Bedienmodi. Erstens hat es ebenfalls eine
graphische Bedienoberfläche auf der Basis des Gimp Toolkits (GTK2), lässt
sich jedoch zweitens auch über die Kommandozeile mit mehreren Schaltern
steuern und verfügt als drittes noch über eine Paketverwaltungsshell
analog zu wajig (Abschnitt 8.44.6, „wajig“) und zu cupt (Abschnitt 6.2.5, „Cupt“).
Für ersteres rufen Sie SmartPM im Terminal über das Kommando smart
--gui auf oder wählen den entsprechenden Eintrag aus dem Menü Ihrer
Desktop-Umgebung aus. In Abbildung 6.11, „Softwareauswahl in smartpm“ sehen Sie die zweispaltige
Darstellung — links die Paketkategorien, rechts oben die Paketliste mit
Paketname samt Versionsnummer und rechts unten die ausführliche
Paketbeschreibung — hier am Beispiel des Pakets kexi. Unter dem
Reiter verbergen sich die Basisinformationen zum
Paket, bietet die Paketbeschreibung,
die Dateien aus dem Paket,
die
Veränderungen zur vorherigen Version, die darüber
bereitgestellten, verfügbaren und zusätzlich benötigten Pakete. Unter
dem Reiter verbergen sich weitere Referenzen zum Paket.
Für die Benutzung von SmartPM über die Kommandozeile starten Sie das
Programm über den Aufruf smart mit der gewünschten Aktion und dem
Paketname. Analog zu APT bzw. aptitude stehen bspw. die Unterkommandos
install, remove und upgrade bereit.
Über den Aufruf smart --shell erreichen Sie die Paketverwaltungsshell.
Darin nutzen Sie die gleichen Unterkommandos und Schalter wie bei
obigem Aufruf über die Kommandozeile. Nachfolgendes Beispiel zeigt das
Unterkommando info, welches hier alle Paketinformationen zum Paket
kexi ausgibt.
Paketinformationen zu kexi in der Shell von SmartPM.
$ smart --shell Smart Package Manager 1.4 - Shell Mode Loading cache... Updating cache... ####################################### [100%] smart> info kexi Name: kexi Version: 1:2.4.4-3 Priority: 0 Source: calligra_1:2.4.4-3 Group: database License: Installed Size: 8.8MB Reference URLs: http://www.calligra-suite.org/kexi/ Flags: Channels: DEB System Summary: integrated database environment for the Calligra Suite Description: Kexi is an integrated data management application. It can be used for creating database schemas, inserting data, performing queries, and processing data. Forms can be created to provide a custom interface to your data. All database objects - tables, queries and forms - are stored in the database, making it easy to share data and design. . Kexi is considered as a long awaited Open Source competitor for MS Access, Filemaker and Oracle Forms. Its development is motivated by the lack of Rapid Application Development (RAD) tools for database systems that are sufficiently powerful, inexpensive, open standards driven and portable across many operating systems and hardware platforms. . This package is part of the Calligra Suite. smart>
SmartPM wirkt sehr ausgereift und verfügt zudem über eine Reihe von
Besonderheiten. Es kann sowohl mit Paketen im deb- als auch in den
verschiedenen rpm-Formaten umgehen. Das kann recht praktisch in
gemischten Umgebungen sein. Im Gegensatz zu APT und aptitude
gestattet es die Auswahl einer oder mehrerer Paketquellen zur
Aktualisierung — bei APT sind nur alle aktiven auf einmal möglich.
Analog zu APT und aptitude kennt SmartPM auch diverse Markierungen.
Das sind beispielsweise Flags, die anzeigen lassen, ob ein Paket seit
der letzten Aktualisierung der Paketlisten neu hinzukam, ob ein Paket
nicht aktualisiert werden darf („lock“, „hold“), oder ob ein Paket
automatisch installiert wurde[19].
Allerdings stammt die letzte Veröffentlichung von SmartPM von 2011 [SmartPM] und es wurde 2019 aus Debian entfernt [SmartPM-RM], nachdem ebenfalls seit 2011 kein Änderungen mehr am Paket passiert und es auf Python 2 und PyGTK aufbaute, die beide "End of Life" sind, d.h. keinerlei Sicherheitsaktualisierungen mehr bekommen. Noch enthalten ist es in Debian 10 Buster und Ubuntu 18.04 LTS Bionic.
Zusätzlicher Lesestoff
Eine ausführliche Beschreibung zum Programm mit weiteren Beispielen zur Konfiguration und zur Handhabung entnehmen Sie bitte dem Linux-User-Artikel zum gleichen Thema [Hofmann-Smartpm-LinuxUser].
PackageKit ist eine allgemeine, distributionsneutrale Schnittstelle für unterschiedliche Paketverwaltungen, eine sogenannte Abstraktionsebene für die Paketverwaltung (package management abstraction layer). Das Designziel besteht darin, alle graphischen Werkzeuge zu vereinigen, die bei den verschiedenen Linuxdistributionen im Einsatz sind und gleichzeitig auf die neueste Technologie wie PolicyKit[20] umzustellen. PackageKit ist nicht dafür gedacht, hochspezialisierte Paketverwaltungssoftware zu ersetzen.
Seit 2009 nutzt die Linuxdistribution Kubuntu [Kubuntu] diese Schnittstelle für seine Paketverwaltung im Rahmen von Muon (siehe Abschnitt 6.4.2, „Muon“). Weitere Anwendungen, die auf PackageKit aufsetzen, sind z.B. das Paket apper [Debian-Paket-apper] für den KDE, das Paket gnome-packagekit [Debian-Paket-gnome-packagekit] für GNOME (siehe Abbildung 6.12, „Gnome Packagekit mit ausgewähltem Paket dctrl-tools“) und das Installationsprogramm zu Openmoko [OpenMoko].
PackageKit kann über die Interfaces APT und aptcc (Paket
packagekit-backend-aptcc [Debian-Paket-packagekit-backend-aptcc]) an
APT andocken. Ähnliches liefert das Paket packagekit-backend-smart
[Debian-Paket-packagekit-backend-smart] für die Zusammenarbeit mit
SmartPM (Abschnitt 6.4.3, „Smart Package Management (SmartPM)“) bzw. packagekit-command-not-found
[Debian-Paket-packagekit-command-not-found] für die Installation
fehlender Pakete via command-not-found. Das Werkzeug
command-not-found steht unter „Fehlende Pakete bei Bedarf
hinzufügen“ in Kapitel 17, Fehlende Pakete bei Bedarf hinzufügen im
Mittelpunkt.
Initial nur für Ubuntu entwickelt, verbirgt sich unter dem Namen GDebi
[gdebi] ein kleines, seit 2004 von Michael Vogt betreutes Programm.
Auf den ersten Blick wirkt GDebi recht unscheinbar, füllt aber genau die
kleine Lücke zwischen den Kommandos dpkg -i und apt-get install
(siehe Abschnitt 6.2.1, „dpkg“, Abschnitt 6.2.2, „APT“ und Abschnitt 8.38, „Pakete installieren“). Die Besonderheit
von GDebi liegt darin, dass es lokal vorliegende deb-Pakete
installieren kann, während es deren Abhängigkeiten aus den Repositories
via APT auflöst und daraus die zusätzlich benötigten Pakete bezieht.
Damit eignet es sich besonders gut, um zugesandte, selbst erstellte oder
auch manuell heruntergeladene Pakete zu installieren.
GDebi besteht aus mehreren Komponenten — einem Kommandozeilenprogramm
namens gdebi (aus dem Paket gdebi-core [Debian-Paket-gdebi-core])
und einer, ehemals zwei graphischen Bedienoberflächen. Die GTK-basierte
Variante namens gdebi-gtk (aus dem Paket gdebi
[Debian-Paket-gdebi] — siehe Abbildung 6.13, „gdebi mit den Informationen zum Paket apt-doc“) wird aktiv gepflegt
und weiterentwicklet. Die KDE-Variante namens gdebi-kde (aus dem
gleichnamigen Paket gdebi-kde [Debian-Paket-gdebi-kde]) wird nicht
mehr weiterentwickelt und gab es zuletzt in Debian 9 Stretch..
Dabei dient das Kommandozeilenprogramm gdebi den beiden graphischen
Werkzeugen als Backend und wird von diesen intern aufgerufen, um die
jeweiligen Paketoperationen auszuführen. Sie können es aber auch alleine
auf der Kommandozeile benutzen, ohne dass eine der beiden graphischen
Komponenten installiert sein muss. Rufen Sie dazu GDebi auf der
Kommandozeile mit einem deb-Paket als Parameter auf, erhalten Sie
die Paketbeschreibung. Stimmen Sie danach der abschließenden Frage zur
Installation mit
j zu, führt gdebi ihren Wunsch aus und das
deb-Paket landet auf ihrem Linuxsystem.
Anzeige der Paketbeschreibung bei manuellem Aufruf von gdebi.
# gdebi Desktop/odeskteam_3.10.5_debian_7.2_i386.deb Reading package lists... Done Building dependency tree Reading state information... Done Building data structures... Done Building data structures... Done oDesk Team - complete time-logging and verification system Who needs it: All providers are required to run oDesk Team in order to have a verified record of their work. oDesk Team is optional for buyers, however a lot of our buyers run it to have an online record of their work and be able to collaborate better with their remote team. . Note: This single-install download is the full oDesk Team client application, which will only be fully functional if used in conjunction with an oDesk Team Online Account with a valid license to access the Service. Review carefully our License Agreement before downloading. Wollen Sie das Software-Paket installieren? [j/N]: ... #
Die graphischen Werkzeuge starten Sie entweder über den Aufruf
gdebi-gtk bzw. gdebi-kde im Terminal, oder aber durch Doppelklicken
auf eine deb-Datei im Dateimanager ihrer Desktop-Umgebung. In
letzterem Fall wird das von Ihnen angeklickte Paket jedoch nicht sofort
installiert. Sie erhalten zunächst ein Fenster mit vielfältigen
Informationen über das ausgewählte Paket (analog zu Abbildung 6.13, „gdebi mit den Informationen zum Paket apt-doc“).
Erst mit einem weiteren Klick auf lösen Sie
die Installation tatsächlich aus. Dieses Vorgehen hilft Ihnen dabei,
herum(f)liegende Pakete nicht aus Versehen zu installieren. Somit
vergewissern Sie sich nochmals, aus welcher ggf. auch unverifizierten
Quelle dieses Paket stammt, bevor Sie es auf Ihrem Rechner installieren.
Neben der Installation und Aktualisierung ermöglicht Ihnen GDebi auch
das Begutachten und Löschen von lokal vorliegenden Paketen. Dies können
auch bereits vorher via APT heruntergeladene Pakete sein, die noch im
Paketcache unter /var/cache/apt/archives/ herumdümpeln (siehe
Kapitel 7, Paketcache).
Das Begutachten von Paketen gelingt Ihnen über die einzelnen Reiter , und . Neben der Paketbeschreibung zeigt Ihnen GDebi alle sonstigen Metadaten aus der Control-Datei (siehe Abschnitt 4.2, „Aufbau und Format“) sowie den tatsächlichen Paketinhalt an, sofern es sich dabei um Textdateien handelt. Dies umfasst auch die Maintainer-Skripte.
Darüberhinaus zeigt Ihnen GDebi ab Version 0.9[21] auch sämtliche
Warnungen des Programms lintian [Debian-Paket-lintian] an, die von
dem ausgewählten Paket verursacht werden. Dies erlaubt Ihnen sowohl als
Entwickler, als auch als normaler Benutzer, schnell einen groben
Eindruck von der Qualität des Pakets zu bekommen, bevor Sie dieses auf
ihrem Linux-System installieren und benutzen. Wie Sie mit dem
referenzierten Programm lintian im Detail umgehen, lesen Sie unter
„Nicht installierte Pakete mit lintian prüfen“ in Abschnitt 37.1, „Nicht installierte Pakete mit lintian prüfen“.
Ergibt sich bei der Veränderung des Paketbestands die Notwendigkeit,
zusätzliche Paketabhängigkeiten aufzulösen, springt GDebi in die Bresche
und klärt diese Situation automatisch mit Hilfe von APT
[Vogt-gdebi]. Fehlende Pakete werden von den vorab konfigurierten
Paketmirrors (siehe Abschnitt 3.4, „Die Datei /etc/apt/sources.list verstehen“) nachgezogen.
Diese Eigenschaft hebt GDebi deutlich von dpkg ab, das nur meckern
kann, falls es auf nicht-erfüllte Abhängigkeiten stößt.
Einziger Wermutstropfen bei GDebi ist, dass sowohl die beiden graphischen
Tools, als auch gdebi bislang pro Aufruf nur ein einziges deb-Paket
akzeptieren. APT ab Version 1.1 kann allerdings ebenfalls mit lokalen
Paketen umgehen und dabei deren Abhängigkeiten über APT-Repositories
auflösen — und das auch mit mehr als einem Paket auf einmal. Damit
bietet es sich zukünftig als veritable Alternative zu gdebi an und
soll dieses auch langfristig ersetzen[22].
[18] Die Bildschirmfotos kommen von [screenshots.debian.net]. Falls für Ihr Lieblingspaket ein Screenshot fehlt, können Sie selbst einen anfertigen und dort hochladen. Nach einem Review wird das hochgeladene Bild im Normalfall freigeschaltet und ist dann für alle Nutzer der Webseite und der Programme, die die Daten von dort verwenden, sichtbar.
[19] Bislang scheint SmartPM diese
Markierungen nicht mit APT oder aptitude zu synchronisieren. Dieses
Verhalten ist als Bug registriert.
[20] Berechtigungsdienst, der die Kommunikation von Software via DBus-Protokoll untereinander regelt
[21] Verfügbar ab Debian 8 Jessie und Ubuntu 14.04 LTS Trusty Tahr
[22] Letzteres ist auch
kein Wunder, da sowohl gdebi als auch diese Funktionalität von APT vom
gleichen Autor stammen.